Si el iPhone, el iPad o el iPod no se conecta a iTunes en el PC, prueba los pasos que aparecen a continuación.
Utiliza estos pasos si el iPhone, el iPad o el iPod no aparece debajo de Dispositivos en iTunes después de conectarlo al PC con Windows. Cuando pruebes estos pasos, no pongas el dispositivo en modo de recuperación manualmente. Puede que también hayas visto uno de estos mensajes:
- El dispositivo no se puede restaurar
en iTunes. - Aparece el símbolo "!" o "?", un símbolo de conector o "X" junto a la entrada del dispositivo en el Administrador de dispositivos.
- iTunes podría dejar de reconocer el dispositivo durante la actualización o la restauración.
Si utilizas un Mac, obtén información acerca de qué hacer si no se reconoce el dispositivo en OS X.
Reiniciar
Apaga el ordenador y el dispositivo iOS o el iPod y, a continuación, vuelve a encenderlo.
Actualizar el ordenador
Asegúrate de haber instalado todas las actualizaciones necesarias disponibles para el ordenador.
Actualizar iTunes
Asegúrate de tener instalada la versión más reciente de iTunes en el ordenador.
Cerciórate de que el dispositivo iOS confía en el ordenador
Si conectas el iPhone, el iPad o el iPod touch al ordenador y ves el mensaje "Si nunca antes habías conectado tu dispositivo iOS a este ordenador, desbloquea el dispositivo y pulsa Confiar", asegúrate de que el dispositivo confía en el ordenador.
Si utilizas Windows XP y ves la alerta de confianza en el dispositivo una y otra vez, asegúrate de tener instalado iTunes. Más información acerca de cómo solucionar una alerta de confianza que se repite al usar Windows XP. Puede que tengas que restablecer la carpeta Lockdown.
Si utilizas Windows XP y ves la alerta de confianza en el dispositivo una y otra vez, asegúrate de tener instalado iTunes. Más información acerca de cómo solucionar una alerta de confianza que se repite al usar Windows XP. Puede que tengas que restablecer la carpeta Lockdown.
Comprobar el cable USB
Comprueba que el cable de 30 clavijas a USB o el cable de conector Lightning a USB no tenga residuos ni esté estropeado. Si tienes otro cable, haz la prueba con él.
Los cables USB que vienen con productos o accesorios de terceros podrían funcionar únicamente para cargar esos productos, pero no para transmitir datos. Además, si utilizas una funda o un pack de ampliación de batería de terceros, prueba a quitar la funda y conectar directamente al dispositivo el cable USB proporcionado por Apple.
Asegúrate de que Apple Mobile Device Support esté instalado
Los dispositivos iOS requieren Apple Mobile Device Support, que debería instalarse automáticamente junto con iTunes. Para comprobar si está instalado, sigue los pasos pertinentes para el sistema operativo Windows que utilices.
Windows 8
- Mueve el cursor hasta la esquina superior derecha y haz clic en la lupa.
- Escribe Panel de control y pulsa Retorno.
- Haz clic en "Desinstalar un programa".
- Comprueba si Apple Mobile Device Support aparece en la lista de programas instalados.
Si Apple Mobile Device Support no aparece, elimina iTunes, QuickTime, Actualización de software Apple, Soporte técnico para aplicaciones de Apple y, a continuación, vuelve a instalar iTunes.
- Vuelve a instalar iTunes para Windows XP
- Vuelve a instalar iTunes para Windows Vista, Windows 7 o Windows 8
Si vuelves a instalar iTunes y Apple Mobile Device Support sigue sin estar instalado, puedes solucionar los problemas instalando iTunes para Windows.
Windows Vista y Windows 7
- Haz clic en Inicio.
- Selecciona Panel de control.
- Haz clic en "Desinstalar un programa" (si utilizas la vista clásica del Panel de control de Windows Vista, haz clic en "Programas y características").
- Comprueba si Apple Mobile Device Support aparece en la lista de programas instalados.
Windows XP
- Haz clic en Inicio.
- Selecciona Panel de control.
- Abre el panel de control "Agregar o quitar programas" y comprueba si Apple Mobile Device Support aparece en la lista de programas instalados.
Reiniciar el servicio Apple Mobile Device
Comprobar si Apple Mobile Device USB Driver está instalado
Sigue estos pasos:
Windows Vista, Windows 7 y Windows 8
- Conecta el dispositivo al ordenador.
- Si se inicia iTunes, ciérralo.
- En Windows Vista y Windows 7:
- Haz clic en el menú Inicio, haz clic con el botón derecho en Equipo y selecciona Propiedades.
- En la esquina superior izquierda, haz clic en Administrador de dispositivos.
- En Windows 8, mueve el cursor hasta la esquina superior derecha, haz clic en la lupa, escribe devmgmt.msc y pulsa Retorno. Se abrirá la ventana del Administrador de dispositivos.
- Haz clic en el icono de signo más (+), o el triángulo desplegable (
 ) en Windows 7 y Windows 8 junto a "Controladoras de bus serie universal" para desplegar esta sección.
) en Windows 7 y Windows 8 junto a "Controladoras de bus serie universal" para desplegar esta sección.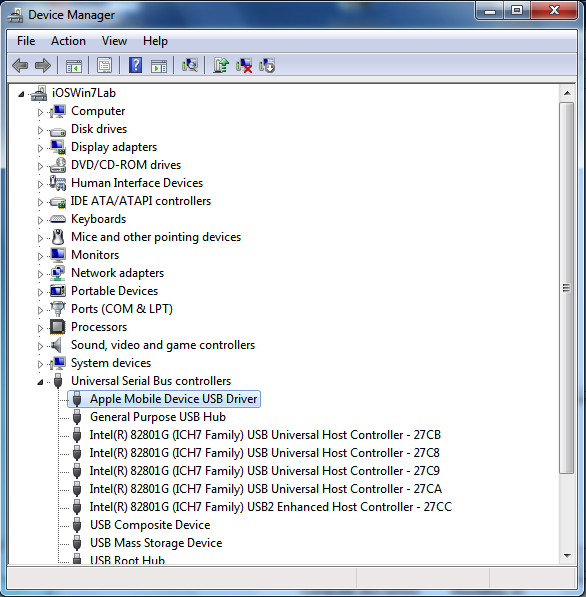
- Localiza Apple Mobile Device USB Driver. Si la entrada no muestra una flecha hacia abajo, "!" o "?" sobre ella, significa que el driver está correctamente instalado. Continúa con "Comprobar si hay conflictos con software de terceros".
- Si Apple Mobile Device USB Driver no aparece en la lista, continúa con "Si Apple Mobile Device USB Driver no aparece en la lista".
- Si aparece una flecha hacia abajo situada junto a la entrada del dispositivo, es porque el dispositivo está desactivado. Para activar el dispositivo, haz clic con el botón derecho y selecciona Habilitar en el menú contextual.
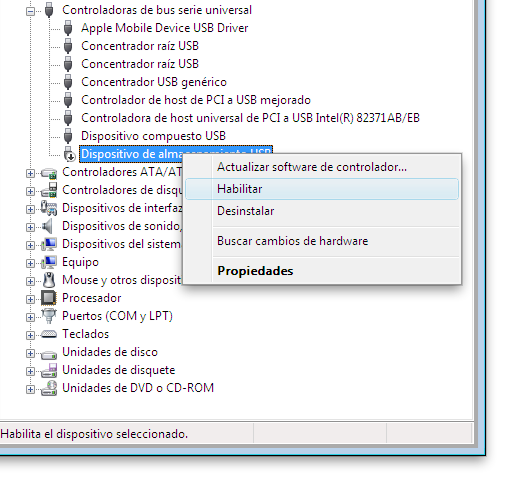
- Si Apple Mobile Device USB Driver aparece en la lista, pero aparece con los símbolos "!" o "?" sobre él, vuelve a instalar Apple Mobile Device Driver:
- Haz clic con el botón derecho en la entrada Apple Mobile Device del Administrador de dispositivos.
- Selecciona Desinstalar en el menú contextual.
- Cuando se te solicite, selecciona la casilla "Eliminar el software de controlador de este dispositivo" y haz clic en Aceptar.
- En el cuadro de diálogo que aparece, haz clic en Aceptar.
- En la ventana del Administrador de dispositivos, haz clic con el botón derecho en "Controladoras de bus serie universal" y elige "Buscar cambios de hardware" en el menú contextual.
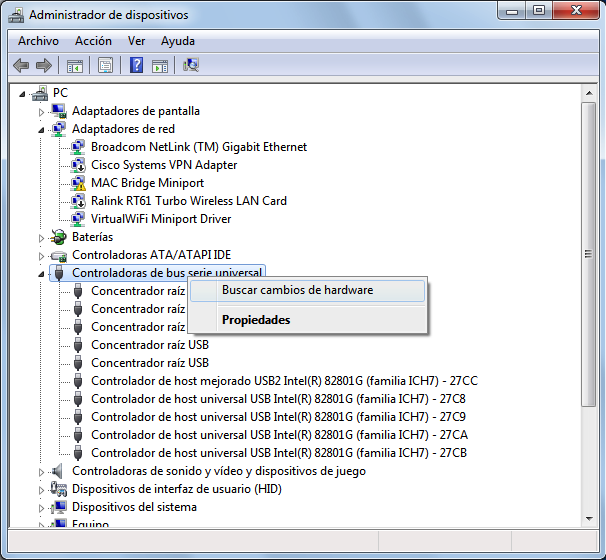
Windows volverá a instalar automáticamente los drivers necesarios e intentará volver a montar el dispositivo.
- Si la entrada Apple Mobile Device USB Driver sigue teniendo un signo de exclamación o de interrogación sobre ella, haz clic con el botón derecho sobre esta entrada y selecciona Propiedades. En la pestaña General, fíjate en "Estado del dispositivo".
- Si ves el mensaje "Windows no puede comprobar la firma digital de los controladores necesarios para este dispositivo. Puede que un cambio de hardware o software reciente haya instalado un archivo que no está firmado correctamente, está dañado o es software malintencionado de un origen desconocido. (Código 52)," consulta la sección que aparece a continuación para Código de error 52.
- Si ves un código de error distinto, actualiza Apple Mobile Device Driver manualmente:
- Haz clic con el botón derecho en la entrada Apple Mobile Device del Administrador de dispositivos.
- Selecciona Actualizar software de controlador.
- Selecciona "Buscar software de controlador en el equipo".
- Selecciona "Elegir en una lista de controladores de dispositivo en el equipo".
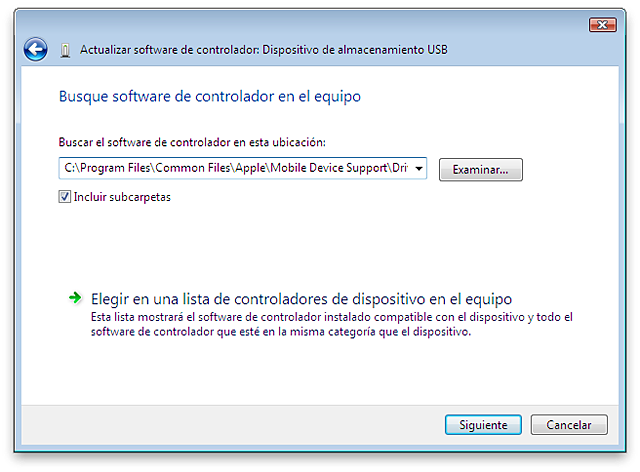
- Haz clic en el botón Utilizar disco. Si la opción Utilizar disco no está disponible, selecciona una categoría de dispositivo como Teléfono móvil o Dispositivo de almacenamiento (si figuran). A continuación, haz clic en Siguiente. El botón Utilizar disco debería aparecer.
- Haz clic en el botón Examinar y navega hasta la siguiente ubicación: C:\Archivos de programa\Common Files\Apple\Mobile Device Support\Drivers.
- Haz doble clic en el archivo "usbaapl". (Este archivo se llamará "usbaapl64" si tienes la versión de 64 bits de Windows. Si no encuentras "usbaapl64" aquí o si no existe la carpeta Drivers, mira en C:\Archivos de programa (x86)\Common Files\Apple\Mobile Device Support\Drivers).
- Haz clic en Abrir en la ventana Utilizar disco. Haz clic en Siguiente y, a continuación, en Finalizar. De este modo, Windows instalará el driver.
Durante la instalación, si aparece un mensaje informándote de que el software que estás instalando no ha superado la prueba del logotipo de Windows, haz clic en Continuar para seguir instalando los drivers. Eneste artículo de Microsoft encontrarás soluciones para otros errores comunes, así como los números de códigos de error.
Windows XP
- Conecta el dispositivo al ordenador.
- Si se inicia iTunes, ciérralo.
- En el menú Inicio, haz clic con el botón derecho en Mi PC y selecciona Propiedades.
- Haz clic en la pestaña Hardware y, a continuación, en el botón Administrador de dispositivos. Se abrirá la ventana del Administrador de dispositivos.
- Haz clic en el icono de signo más (+) junto a Controladoras de bus serie universal para desplegar esta sección.
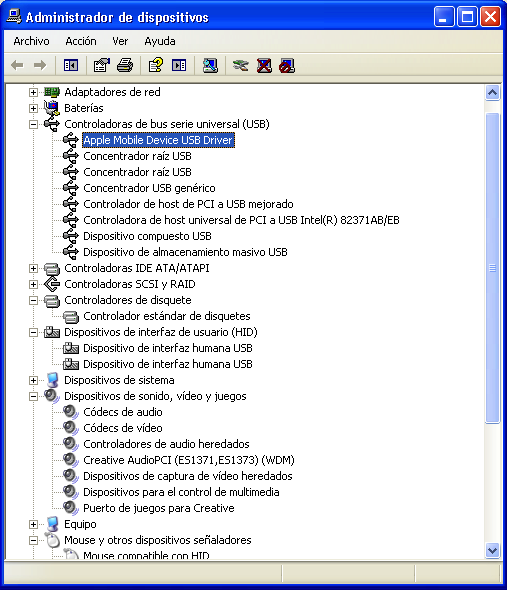
- Localiza la entrada Apple Mobile Device USB Driver en esta lista. Si la entrada no muestra ningún símbolo "x", "!" o "?" sobre ella, significa que el driver está correctamente instalado. Continúa con "Comprobar si hay conflictos con software de terceros".
- Si Apple Mobile Device USB Driver no aparece en la lista, continúa con "Si Apple Mobile Device USB Driver no aparece en la lista".
- Si Apple Mobile Device USB Driver aparece en la lista pero hay una "X" roja junto a la entrada del dispositivo, este se encuentra desactivado. Para activar el dispositivo, haz clic con el botón derecho en la entrada correspondiente del Administrador de dispositivos y elige Habilitar en el menú contextual.
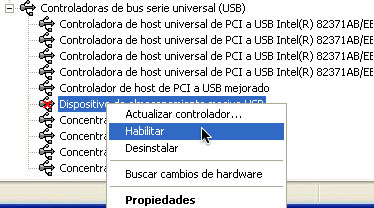
- Si en la lista aparece la entrada Apple Mobile Device USB Driver pero sobre ella hay una exclamación o una interrogación, realiza los pasos siguientes para volver a instalar Apple Mobile Device Driver:
- Haz clic derecho en la entrada Apple Mobile Device en el Administrador de dispositivos.
- Selecciona Desinstalar en el menú contextual.
- En el cuadro de diálogo que aparece, haz clic en Aceptar.
- En la ventana del Administrador de dispositivos, haz clic con el botón derecho en "Controladoras de bus serie universal" y elige "Buscar cambios de hardware" en el menú contextual.
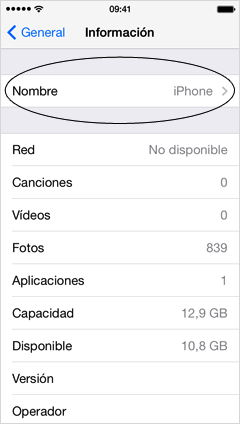
Windows volverá a instalar automáticamente los drivers necesarios e intentará volver a montar el dispositivo.
- Si la entrada Apple Mobile Device USB Driver sigue mostrando una exclamación o una interrogación, actualiza Apple Mobile Device Driver manualmente:
- Haz clic derecho en la entrada Apple Mobile Device en el Administrador de dispositivos.
- Selecciona Actualizar controlador en el menú contextual.
- En caso de que se solicite conectar a Windows Update para buscar software, elige "No por el momento".
- Selecciona "Instalar desde una lista o ubicación específica (Avanzado)".
- Haz clic en Siguiente.
- Selecciona "No buscar. Seleccionaré el controlador que se va a instalar".
- Haz clic en Siguiente.
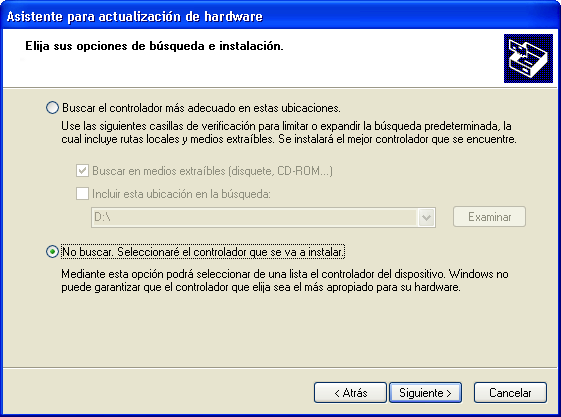
- Haz clic en el botón Utilizar disco. Si la opción Utilizar disco no está disponible, elige una categoría de dispositivo, como Teléfono móvil o Dispositivo de almacenamiento (si figuran). A continuación, haz clic en Siguiente. El botón Utilizar disco debería aparecer.
- Haz clic en el botón Examinar y navega hasta la siguiente ubicación: C:\Archivos de programa\Common Files\Apple\Mobile Device Support\Drivers.
- Haz doble clic en el archivo "usbaapl".
- Haz clic en Aceptar en la ventana Utilizar disco.
- Haz clic en Siguiente.
- Haz clic en Finalizar. Windows instalará el driver.
Durante la instalación, si aparece un mensaje informándote de que el software que estás instalando no ha superado la prueba del logotipo de Windows, haz clic en Continuar para seguir instalando los drivers.
Código de error 52
Podrías encontrarte con este mensaje en la ventana Propiedades del dispositivo: "Windows no puede comprobar la firma digital de los controladores necesarios para este dispositivo. Puede que un cambio de hardware o software reciente haya instalado un archivo que no está firmado correctamente, está dañado o es software malintencionado de un origen desconocido. (Código 52)".

Para solucionar el código de error 52:
- Instala todas las actualizaciones de Windows disponibles. Consulta este artículo de Microsoft para obtener más información acerca de cómo hacerlo.
- Consulta con el fabricante del ordenador si hay actualizaciones para los drivers del mismo, incluyendo unidades de disco, chipsets y controladoras USB.
- Desactiva temporalmente el "uso obligatorio de controladores firmados" de la siguiente forma:
- Reinicia el ordenador.
- Mientras se reinicia, pulsa la tecla F8.
- Windows Vista y Windows 7:
- Debería aparecer la lista de opciones avanzadas de Windows. Pulsa la flecha hacia abajo hasta que se seleccione "Deshabilitar el uso obligatorio de controladores firmados".
- Pulsa la tecla Retorno.
- Windows 8:
- Debería aparecer la lista de opciones avanzadas de Windows. Pulsa la flecha hacia abajo hasta que se seleccione "Deshabilitar el uso obligatorio de controladores firmados".
- Pulsa la tecla Retorno.
- Haz clic en "Cambiar los valores predeterminados o elegir otras opciones".
- Haz clic en "Elegir otras opciones".
- Haz clic en "Solucionar problemas".
- Haz clic en "Opciones avanzadas".
- Haz clic en "Configuración de inicio".
- Haz clic en "Reiniciar" cuando se te solicite.
- Cuando se te solicite, pulsa la tecla 7 para "Deshabilitar el uso obligatorio de controladores firmados".
- Vuelve a conectar el dispositivo.
Si el dispositivo se reconoce correctamente, tendrás que realizar estos pasos cada vez que enciendas el ordenador. Consulta con Microsoft o con quien ofrezca soporte técnico para la instalación de Windows en el ordenador para obtener soluciones adicionales de problemas y resolver la incidencia sin tener que seleccionar siempre esta opción.
Si Apple Mobile Device USB Driver no aparece en la lista
- Desconecta el dispositivo del ordenador.
- Guarda una captura de pantalla pulsando el botón de inicio y el botón de reposo/activación al mismo tiempo (la pantalla debería parpadear brevemente). Para poder realizar capturas de pantalla y guardar imágenes en el iPod touch es necesario tener la versión 2.0 o posterior de iOS.
- Vuelve a conectar el dispositivo al ordenador.
- Abre el Administrador de dispositivos en Windows:
- Windows 8:
- Mueve el cursor hasta la esquina superior derecha.
- Haz clic en la lupa.
- Escribe devmgmt.msc.
- Pulsa la tecla Retorno.
- Windows Vista o Windows 7:
- Haz clic en Inicio.
- Escribe devmgmt.msc.
- Pulsa la tecla Retorno.
- Si Windows solicita permiso para seguir, haz clic en "Continuar".
- Windows XP:
- Haz clic en Inicio > Ejecutar.
- En el cuadro de diálogo que aparece, escribe devmgmt.msc.
- Pulsa la tecla Retorno.
- Windows 8:
- Despliega todas las secciones que se indican a continuación (puede que no aparezcan todas):
- Dispositivos de imágenes
- Otros dispositivos
- Dispositivos portátiles
- Controladoras de bus serie universal
- Busca la entrada que reconozca el dispositivo como cámara. Dicha entrada debería llamarse Apple iPhone, Apple iPad o Apple iPod.
Si solo aparece "Dispositivo desconocido", sigue estos pasos:
- Haz clic con el botón derecho en la entrada "Dispositivo desconocido".
- Selecciona "Propiedades" en el menú contextual.
- Haz clic en la pestaña Detalles.
- En el menú desplegable, selecciona "Id. de hardware".
- Si el Id. de hardware que aparece empieza por: USB\VID_0000&PID_0000 (Esto significa que Windows no puede leer los Id. de hardware del dispositivo y por lo tanto los ha sustituido todos por ceros. Normalmente esto se debe a una conexión USB defectuosa o a la incompatibilidad con los drivers del chipset USB).
- Desconecta el dispositivo y desenchufa todos los demás dispositivos USB del ordenador.
- Apaga el equipo y, a continuación, vuelve a encenderlo.
- Vuelve a conectar el dispositivo; prueba en cada uno de los puertos USB, esperando unos 30 segundos, para ver si se reconoce el dispositivo.
- Si tienes otro cable de 30 clavijas a USB o de conector Lightning a USB que sepas que funciona, pruébalo.
- Si dispones de un hub USB 2.0 externo, conéctalo al PC y conecta el dispositivo al hub.
- Si el dispositivo aparece en iTunes, prueba a desconectar el concentrador USB 2.0 externo y conecta el dispositivo directamente al PC. Si vuelves a tener este problema, tendrás que usar el concentrador USB 2.0 externo como solución temporal. Consulta con el fabricante del ordenador para ver si hay actualizaciones para el chipset USB.
Si aparece "Dispositivo desconocido" cuando conectas el dispositivo a más de un ordenador que sepas que funciona bien con más de un cable USB que sepas que funciona bien, puede que tengas que reparar el dispositivo. Más información acerca de las opciones de soporte técnico a tu disposición.
Si solo aparece Apple iPhone, Apple iPad o Apple iPod, sigue estos pasos:
Windows XP
- Haz clic con el botón derecho en la entrada Apple iPhone, Apple iPad o Apple iPod del Administrador de dispositivos y elige Actualizar controlador en el menú contextual.
- En caso de que se solicite conectar a Windows Update para buscar software, elige "No por el momento" y haz clic en Siguiente.
- Selecciona "Instalar desde una lista o ubicación específica (avanzado)" y haz clic en Siguiente.
- Selecciona "No buscar. Seleccionaré el controlador que se va a instalar" y haz clic en Siguiente.
- Haz clic en el botón Utilizar disco. (Si la opción Utilizar disco no está disponible, elige una categoría de dispositivo, como Teléfono móvil o Dispositivo de almacenamiento, si figuran y, a continuación, haz clic en Siguiente. El botón Utilizar disco debería aparecer a continuación). En el cuadro de diálogo "Instalar desde disco", haz clic en el botón Examinar.
- Ve a C:\Archivos de programa\Common Files\Apple\Mobile Device Support\Drivers.
- Haz doble clic en el archivo "usbaapl.inf" que se encuentra en esta carpeta. Haz clic en Aceptar en el cuadro de diálogo "Instalar desde disco".
- Haz clic en Siguiente y termina el proceso de instalación del driver. Abre iTunes para comprobar que reconoce el dispositivo correctamente.
Windows Vista, Windows 7 o Windows 8
- Haz clic con el botón derecho en la entrada Apple iPhone, Apple iPad o Apple iPod en el Administrador de dispositivos y elige Actualizar controlador en el menú contextual.
- Haz clic en "Buscar software de controlador en el equipo".
- Haz clic en "Elegir en una lista de controladores de dispositivo en el equipo".
- Haz clic en el botón Utilizar disco. (Si la opción Utilizar disco no está disponible, elige una categoría de dispositivo, como Teléfono móvil o Dispositivo de almacenamiento, si figuran y, a continuación, haz clic en Siguiente. El botón Utilizar disco debería aparecer a continuación).
- En el cuadro de diálogo "Instalar desde disco", haz clic en el botón Examinar.
- Utiliza esta ventana para desplazarte hasta la siguiente carpeta:
C:\Archivos de programa\Common Files\Apple\Mobile Device Support\Drivers. - Haz doble clic en el archivo "usbaapl". (Este archivo se llamará "usbaapl64" si tienes la versión de 64 bits de Windows. Si no encuentras "usbaapl64" aquí o si no existe la carpeta Drivers, mira en C:\Archivos de programa (x86)\Common Files\Apple\Mobile Device Support\Drivers por si está ahí).
- Haz clic en Aceptar en el cuadro de diálogo "Instalar desde disco".
- Haz clic en Siguiente y termina el proceso de instalación del driver. Abre iTunes para comprobar que reconoce el dispositivo correctamente.
Si no se reconoce el dispositivo en el modo de recuperación
Es posible que el dispositivo no se reconozca en el modo de recuperación. Esto puede ocurrir durante una actualización o restauración del dispositivo. Por lo general, cuando el dispositivo está en el modo de recuperación, este mostrará el logotipo "Conectarse a iTunes" en la pantalla. Si iTunes no reconoce el dispositivo cuando se encuentra en este estado:
- Abre el Administrador de dispositivos:
- Windows XP:
- Haz clic en Inicio > Ejecutar.
- Escribe devmgmt.msc.
- Pulsa la tecla Retorno.
- Windows Vista o Windows 7:
- Haz clic en Inicio.
- Escribe devmgmt.msc.
- Pulsa la tecla Retorno.
- Si Windows solicita permiso para seguir, haz clic en "Continuar".
- Windows 8:
- Mueve el cursor hasta la esquina superior derecha y haz clic en la lupa.
- Escribe devmgmt.msc.
- Pulsa la tecla Retorno.
- Windows XP:
- Haz clic en el icono de signo más (+) (Windows XP y Vista) o el triángulo desplegable (
 ) (Windows 7 y 8) junto a Dispositivos de imagen, Otros dispositivos, Dispositivos portátiles y Controladoras de bus serie universal para desplegar estas secciones.
) (Windows 7 y 8) junto a Dispositivos de imagen, Otros dispositivos, Dispositivos portátiles y Controladoras de bus serie universal para desplegar estas secciones. - Busca una o varias entradas Apple Mobile Device (modo de recuperación) en estas secciones. Estas entradas podrían mostrar o no signos de exclamación sobre ellas.
Si solo ves una entrada Apple Mobile Device USB Driver que no tiene errores
Averigua si el ordenador dispone de puertos USB 3.0. En Controladoras de bus serie universal, localiza entradas cuyo título contenga "USB 3.0" o "SuperSpeed USB". Si encuentras alguna, es que dispones de USB 3.0.
Si dispones de USB 3.0
- Prueba a conectar el dispositivo a otro puerto USB. Prueba cada puerto hasta que se reconozca el dispositivo. Algunos ordenadores tienen puertos USB 2.0 y 3.0 dedicados. Si es tu caso, un puerto USB 2.0 podría solucionar el problema.
- Consulta con el fabricante del ordenador si existen actualizaciones de los drivers del chipset USB 3.0.
- Si el problema continúa, pasa a la sección "Comprobar si hay conflictos con software de terceros."
Si no dispones de USB 3.0
Continúa con "Comprobar si hay conflictos con software de terceros".
Si ves dos entradas Apple Mobile Device (modo de recuperación) con el símbolo "!"
- Abre el Administrador de dispositivos y conecta el dispositivo.
- Haz clic en el menú Ver.
- Selecciona "Dispositivos por conexión".
- Localiza las entradas erróneas de "Apple Mobile Device (modo de recuperación)". Puede que tengas que desplegar todas las secciones del Administrador de dispositivos para verlas.
- Justo encima de estas entradas habrá una entrada tipo Dispositivo compuesto USB.
Dependiendo de la versión de Windows, realiza los siguientes pasos para actualizar este driver:
Windows XP
- Haz clic con el botón derecho en la entrada principal Dispositivo compuesto USB.
- Selecciona Actualizar controlador en el menú contextual.
- En caso de que se pida que te conectes a Windows Update para buscar software, selecciona "No por el momento".
- Haz clic en Siguiente.
- Selecciona "Instalar desde una lista o ubicación específica (Avanzado)".
- Haz clic en Siguiente.
- Selecciona "No buscar. Seleccionaré el controlador que se va a instalar".
- Haz clic en Siguiente.
- Haz clic en el botón Utilizar disco.
- En el cuadro de diálogo "Instalar desde disco", haz clic en el botón Examinar.
- Utiliza esta ventana para desplazarte hasta la siguiente carpeta: C:\Archivos de programa\Common Files\Apple\Mobile Device Support\Drivers.
- Haz doble clic en el archivo usbaapl.inf que se encuentra en esta carpeta. Haz clic en Aceptar en el cuadro de diálogo "Instalar desde disco".
- Haz clic en Siguiente y termina el proceso de instalación del driver.
- Abre iTunes para comprobar que el dispositivo se reconoce adecuadamente y continúa con la restauración del mismo.
Windows Vista, Windows 7 o Windows 8
- Haz clic con el botón derecho en la entrada principal Dispositivo compuesto USB.
- Selecciona Actualizar software de controlador en el menú contextual.
- Haz clic en "Buscar software de controlador en el equipo".
- Haz clic en "Elegir en una lista de controladores de dispositivo en el equipo".
- Haz clic en el botón Utilizar disco.
- En el cuadro de diálogo "Instalar desde disco", haz clic en el botón Examinar.
- Utiliza esta ventana para desplazarte hasta la siguiente carpeta:
C:\Archivos de programa\Common Files\Apple\Mobile Device Support\Drivers. - Haz doble clic en el archivo "usbaapl". (Este archivo se llamará "usbaapl64" si tienes la versión de 64 bits de Windows. Si no encuentras "usbaapl64" aquí o si no existe la carpeta Drivers, mira en C:\Archivos de programa (x86)\Common Files\Apple\Mobile Device Support\Drivers).
- Haz clic en Aceptar en el cuadro de diálogo "Instalar desde disco".
- Haz clic en Siguiente y termina el proceso de instalación del driver.
- Abre iTunes para comprobar que el dispositivo se reconoce adecuadamente y continúa con la restauración del mismo.
Comprobar si hay conflictos con software de terceros
Determinados programas de conectividad para teléfonos y dispositivos móviles de fabricantes como Samsung, Nokia, Bora, Novatel, Sony, Android, LG, Sierra, Huawei, Pantech o Motorola podrían impedir que se reconozca tu dispositivo. Si tienes algún programa de este tipo instalado en el equipo:
- Desinstala el programa de conectividad para teléfono o dispositivo móvil temporalmente y haz la prueba. Ponte en contacto con el desarrollador del software para recibir ayuda con este procedimiento. Si utilizas el teléfono o dispositivo móvil de terceros para tener conexión a Internet, intenta conectarte a una red alternativa por medio de Wi-Fi o Ethernet.
- Elimina iTunes y todo el software de Apple asociado.
Eliminar y volver a instalar iTunes y otros componentes de software en Windows XP
Eliminar y volver a instalar iTunes y otros componentes de software para Windows Vista, Windows 7 o Windows 8 - Vuelve a instalar iTunes y prueba el dispositivo.
- Si sigues necesitando el programa de conectividad del teléfono o dispositivo móvil de terceros que eliminaste, vuelve a instalarlo y comprueba si el dispositivo sigue funcionando con iTunes. Ponte en contacto con el fabricante del software de conectividad del teléfono si el problema vuelve a manifestarse.
Además, el software de seguridad de terceros podría generar conflictos con los dispositivos que se conectan a iTunes. Consulta este artículo para solucionar problemas cuya causa pudiera ser el software de seguridad. Después de solucionar los problemas que pudieras tener con el software de seguridad, quizás tengas que probar de nuevo los pasos descritos en este artículo.
No hay comentarios:
Publicar un comentario